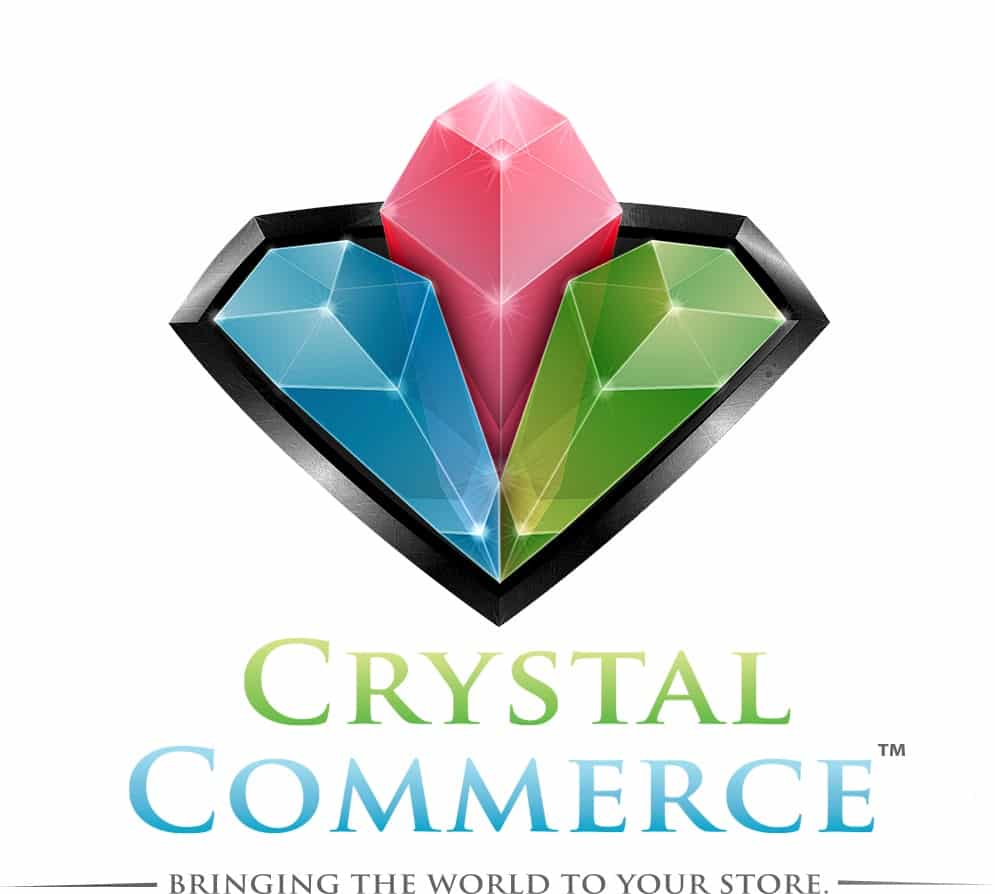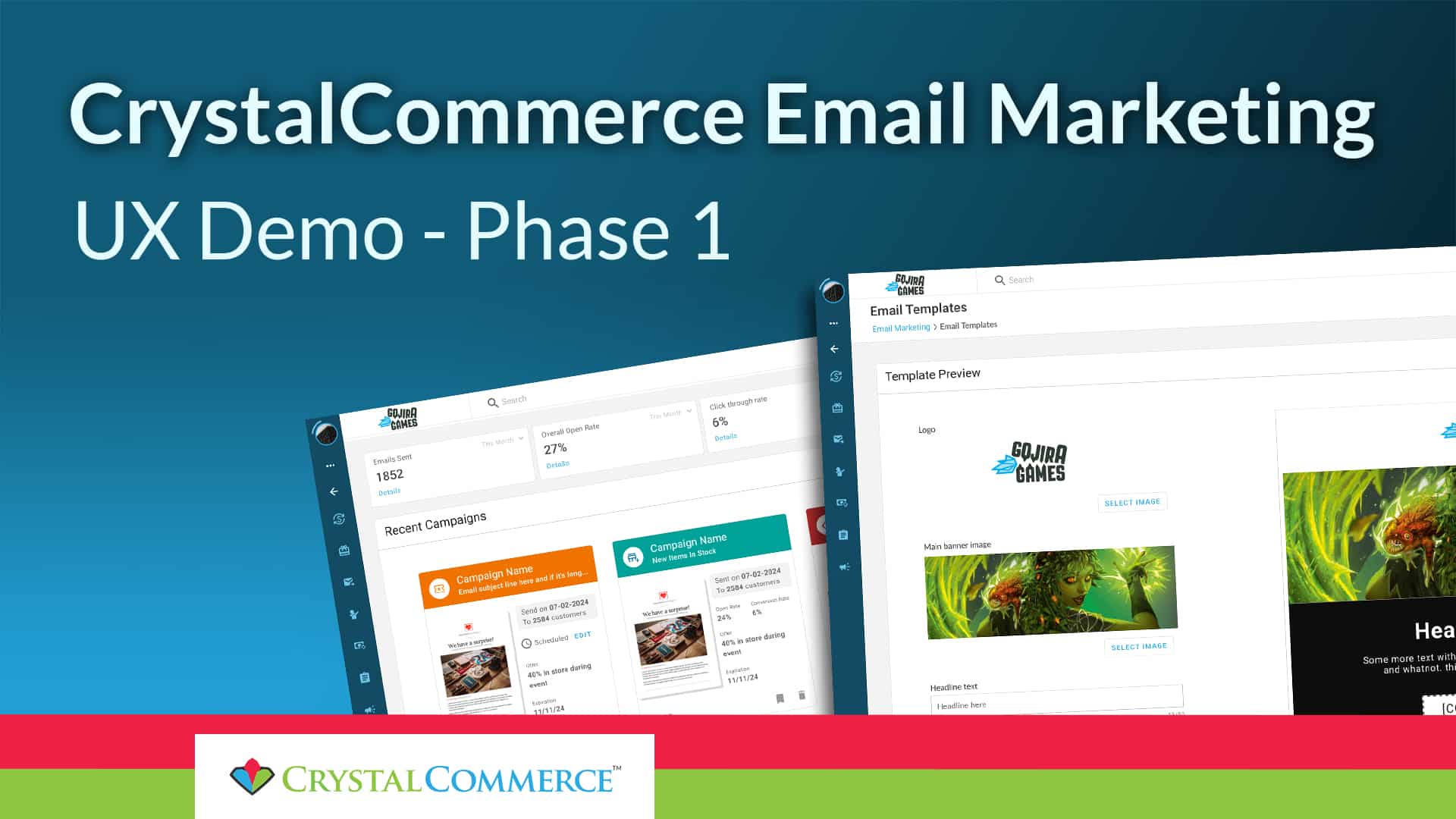Solutions and tips to modify settings in your admin
If you come across cards that do not appear on your website or POS (and possibly other selling platforms), chances are that you may certain settings causing the items to not appear.
Check out the original help article and other topics from our help.crystalcommerce.com section!
Here are some quick tips and suggestions to help you resolve your issue:
Tip #1: Make sure your category is not hidden!
Another member of staff may have hidden a category from your webstore and/or POS, causing the item you are looking for to not appear.
To resolve this, go to:
- Inventory > Categories
- Find the category that the missing product belongs to
- Make sure that the “Hide category (and subcategories) from the main site?” option is not checked
- Note! If your parent category is hidden, all subcategories and their products will be hidden too!

Tip #2: Make sure your Price Percentage is not at $0.00
A simple one to miss!
In your admin, you can set your products to be a percentage of a product’s sell price, including 0%!
Having a product at 0% of it’s sell price means that that product won’t have a price, and won’t appear on most of your selling platforms.

To check, find the product in your admin under Inventory > Products and hit either the manage button on the product itself or on the Variant Sell Price.
You should see a percentage value on those conditions which will show you whether or not you have set the product to be at a different percentage than you thought it ought to be.
Tip #3: Check your reserved quantity
Setting a reserve quantity on a product can help you not sell out of a product online, letting you keep some stock in store to sell to your other customers.
It is precisely this feature which has caught out members and given the false impression that they products aren’t appearing online.
To remedy this, head to the Inventory > Products page and find the product in question. Hit the edit button and check to make sure that the reserved qty is at 0 or is lower than your actual quantity.
Tip #4: Make sure you have quantity in stock for a product
This one is very simple!
A product that doesn’t have quantity in stock may not appear on your webstore!
Also be aware that under your Accounts > Preferences > Frontend, there is also an option here to “Hide out of stock products in search results”, which does exactly what it says!
If you have checked these tips above and still notice an issue, please do reach out to the support team who will investigate your issue further for you!